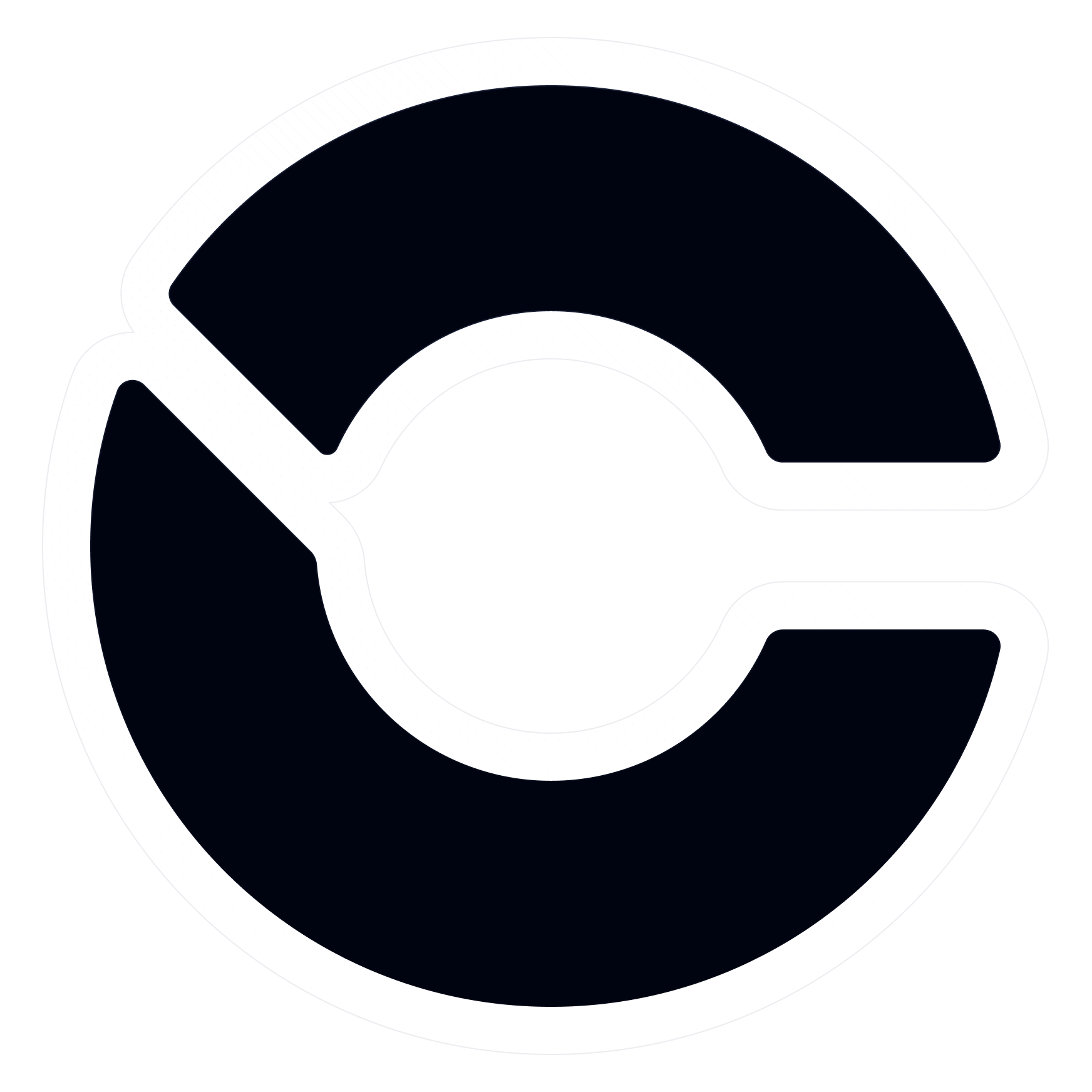I am opening this topic for those who do not know my small but functional method that I used to bypass the passwords I forgot on my PC when I was a child or the passwords of my neighbors' computers without the need for software, and for those who are wondering where my nickname comes from. I hope it will be useful to you one day.
(You can use it if you want to access the data on your Windows computers without formatting it.)
__________________________________________
1-) Accessing CMD
We can briefly explain our purpose and immediately put it into practice. You can reset or change the password by turning the Ease of Access Center (utilman.exe) button on the login screen to the Command Prompt (CMD) and executing a command as an administrator.
The first thing I want you to try when starting the application is to press and hold the SHIFT key on the login screen from the section I mentioned in the picture.
Click on the restart option.
View in original size (This image has been resized because it is larger than desired)
From the advanced options on the screen that appears, select the Command Prompt (CMD) option. If you are using an old Windows version, Command Prompt (CMD) will appear directly and you can proceed to step 2 in this section. If you see any nonsense like a warning or password reset, we can move on to the other method. This will solve the problem 96% of the time.
A second way to access the Command Prompt (CMD) is to prepare a Windows installation USB. You can easily print it to your 8 GB or larger USB Disk from the nearest internet cafe, your neighbor's or a second computer at home if you have one.
If you don't know how to install, you can click here.
After the printing process is completed, connect it to the computer to be processed and press the F11 key at startup and select the USB to be operated.
The Windows Installation screen that appears will look like this.
View in original size (This image has been resized because it is larger than desired)
All you have to do here is use the SHIFT + F10 combination. And now the Command Prompt (CMD) is here...
Let's get to where the events begin, get ready to meet utilman.exe!
2-) Meet utilman.exe!
And now we come to the codes that everyone loves. (and meet me)
After successfully opening the Command Prompt (CMD), type the codes I have given below in order.
c:
cd windows
cd system32
ren utilman.exe utilman1.exe
ren cmd.exe utilman.exe
exit
Now that everything is completed successfully, you can restart your computer. I will explain below what the codes we wrote mean. If you say you don't have time, you can go directly to step 3.
With the first command, we move to the C: disk.
With the second command, we select the windows folder in the C disk.
With the third command, we select the system32 folder in the windows folder.
With the fourth command, we disable utilman.exe, that is, Ease of Access Center, in the system32 folder by changing it to utilman1.exe.
With the fifth command, we change the name of cmd.exe, that is, the Command Prompt (CMD), to utilman.exe. And this is where things really explode.
The sixth command closes the Command Prompt (CMD).
3-) The Computer is Now in Your Hands!
Welcome to the final step. Now all you have to do is click on Ease of Access Center on the login screen.
As you can see, when we click on it, CMD appears. Just the way we wanted!
net user your username your new password
(If you do not want to use a password, put * in the orange section and the password will be removed.)
When you type the above command, you will most likely be able to access your machine without any problems. If not, you can solve the problem directly with the commands I have given below.
net user your username your password /add
Using one-word parameters when typing your username and password will speed up your work. My choice; admin, windows etc.
net localgroup Administrators /add your username
These commands create a new user with administrative rights on your computer. After the user is created, if you log in from there and run the Command Prompt (CMD) as an administrator and type the command I gave above again, your problem will be completely resolved and the process will end.
(net user your username is your new password)
(If you do not want to use a password, put * in the orange section and the password will be removed.)
If you want Ease of Access Center (utilman.exe) to open instead of Command Prompt (CMD) at every startup, if you write the commands in reverse, everything will be fine. You can also fix it directly via system32, but you can do it more practically with commands.
After running Command Prompt (CMD) as administrator, respectively;
ren utilman.exe cmd.exe
ren utilman1.exe utilman.exe
Everything is back to normal and you now have full computer access. If you wish, you can remove the new account we opened from the main user. If you want to be cautious or sit down on an available PC,I recommend that you always carry an installation USB with you.
(You can use it if you want to access the data on your Windows computers without formatting it.)
__________________________________________
1-) Accessing CMD
We can briefly explain our purpose and immediately put it into practice. You can reset or change the password by turning the Ease of Access Center (utilman.exe) button on the login screen to the Command Prompt (CMD) and executing a command as an administrator.
The first thing I want you to try when starting the application is to press and hold the SHIFT key on the login screen from the section I mentioned in the picture.
Click on the restart option.
View in original size (This image has been resized because it is larger than desired)
From the advanced options on the screen that appears, select the Command Prompt (CMD) option. If you are using an old Windows version, Command Prompt (CMD) will appear directly and you can proceed to step 2 in this section. If you see any nonsense like a warning or password reset, we can move on to the other method. This will solve the problem 96% of the time.
A second way to access the Command Prompt (CMD) is to prepare a Windows installation USB. You can easily print it to your 8 GB or larger USB Disk from the nearest internet cafe, your neighbor's or a second computer at home if you have one.
If you don't know how to install, you can click here.
After the printing process is completed, connect it to the computer to be processed and press the F11 key at startup and select the USB to be operated.
The Windows Installation screen that appears will look like this.
View in original size (This image has been resized because it is larger than desired)
All you have to do here is use the SHIFT + F10 combination. And now the Command Prompt (CMD) is here...
Let's get to where the events begin, get ready to meet utilman.exe!
2-) Meet utilman.exe!
And now we come to the codes that everyone loves. (and meet me)
After successfully opening the Command Prompt (CMD), type the codes I have given below in order.
c:
cd windows
cd system32
ren utilman.exe utilman1.exe
ren cmd.exe utilman.exe
exit
Now that everything is completed successfully, you can restart your computer. I will explain below what the codes we wrote mean. If you say you don't have time, you can go directly to step 3.
With the first command, we move to the C: disk.
With the second command, we select the windows folder in the C disk.
With the third command, we select the system32 folder in the windows folder.
With the fourth command, we disable utilman.exe, that is, Ease of Access Center, in the system32 folder by changing it to utilman1.exe.
With the fifth command, we change the name of cmd.exe, that is, the Command Prompt (CMD), to utilman.exe. And this is where things really explode.
The sixth command closes the Command Prompt (CMD).
3-) The Computer is Now in Your Hands!
Welcome to the final step. Now all you have to do is click on Ease of Access Center on the login screen.
As you can see, when we click on it, CMD appears. Just the way we wanted!
net user your username your new password
(If you do not want to use a password, put * in the orange section and the password will be removed.)
When you type the above command, you will most likely be able to access your machine without any problems. If not, you can solve the problem directly with the commands I have given below.
net user your username your password /add
Using one-word parameters when typing your username and password will speed up your work. My choice; admin, windows etc.
net localgroup Administrators /add your username
These commands create a new user with administrative rights on your computer. After the user is created, if you log in from there and run the Command Prompt (CMD) as an administrator and type the command I gave above again, your problem will be completely resolved and the process will end.
(net user your username is your new password)
(If you do not want to use a password, put * in the orange section and the password will be removed.)
If you want Ease of Access Center (utilman.exe) to open instead of Command Prompt (CMD) at every startup, if you write the commands in reverse, everything will be fine. You can also fix it directly via system32, but you can do it more practically with commands.
After running Command Prompt (CMD) as administrator, respectively;
ren utilman.exe cmd.exe
ren utilman1.exe utilman.exe
Everything is back to normal and you now have full computer access. If you wish, you can remove the new account we opened from the main user. If you want to be cautious or sit down on an available PC,I recommend that you always carry an installation USB with you.