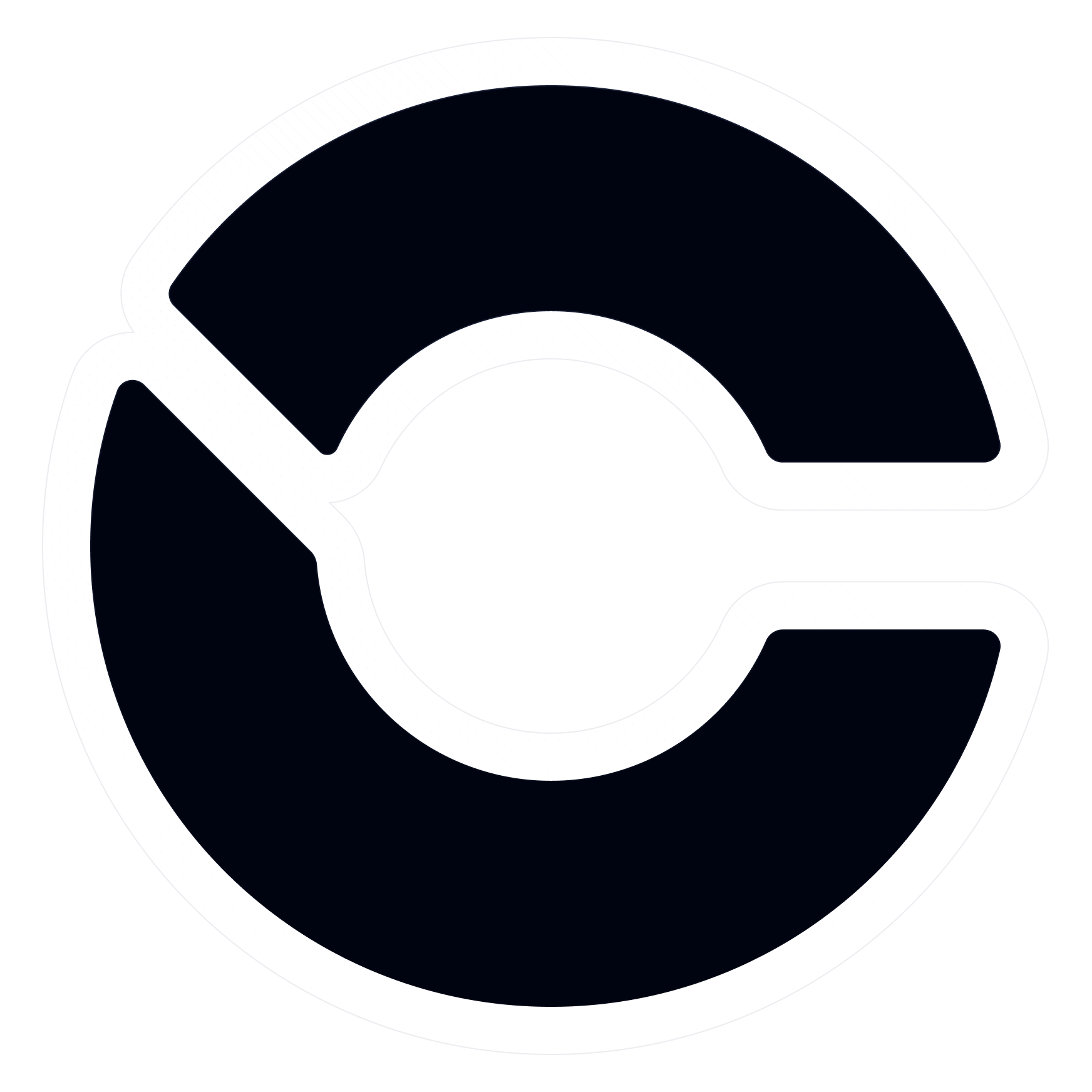More Details
Create A Courier Website With Tracking Numbers using WordPress
Creating a courier website with tracking is an essential tool for businesses like online stores, food delivery services, and other similar operations. Here’s why it’s so important:
Improved Customer Experience: Offering real-time tracking allows customers to see exactly where their orders are and when they’ll arrive. This transparency boosts customer satisfaction and builds trust.
Streamlined Operations: For businesses, a courier website with tracking helps manage deliveries more effectively. It enables you to monitor delivery progress, assign routes, and ensure that orders reach customers on time.
Things To Note
There are a few things you need before we can get started installing WordPress. First off, you need a domain name and hosting company for your website to appear online. Next, you must decide the type of WordPress installation which suits your needs. There are numerous methods which use different software and platforms including cPanel, FTP with FileZilla, and MySQL.

After WordPress Installation:
Go Plugins Search For WPvivid
WPvivid is a versatile plugin that offers backup, migration, and staging features for your WordPress website. It is suitable for agencies, website owners, and freelancers alike.
Install the plugin then upload the backup file purchased from us
That's all you website is up Bravo!!!
Hurry! Don't miss out on this limited-time offer!
Create A Courier Website With Tracking Numbers using WordPress
Creating a courier website with tracking is an essential tool for businesses like online stores, food delivery services, and other similar operations. Here’s why it’s so important:
Improved Customer Experience: Offering real-time tracking allows customers to see exactly where their orders are and when they’ll arrive. This transparency boosts customer satisfaction and builds trust.
Streamlined Operations: For businesses, a courier website with tracking helps manage deliveries more effectively. It enables you to monitor delivery progress, assign routes, and ensure that orders reach customers on time.
Things To Note
There are a few things you need before we can get started installing WordPress. First off, you need a domain name and hosting company for your website to appear online. Next, you must decide the type of WordPress installation which suits your needs. There are numerous methods which use different software and platforms including cPanel, FTP with FileZilla, and MySQL.
Installing WordPress automatically
Many web hosting partners offer one-click installation in combination with cPanel. These services let you Install WordPress without having to get your hands dirty. We recommend the Softaculous automatic app installer to install WordPress in a few clicks. To use Softaculous, login to your hosts cPanel account and locate the Softaculous/ WordPress installer icon in the Auto Installers section. Click on one of these icons to launch an auto-installer for WordPress. Now follow these instructions to install WordPress using Softaculous:
- Log into your cPanel.
- Select the Softaculous Apps Installer icon. Namecheap users can follow this guide to installing Softaculous..
- Click the WordPress logo.
- Click Install tab to proceed.
- On this page, you need to fill out the details of your WordPress installation.
- Choose the domain - enter the domain you wish to install WordPress on.
- Specify the root folder for installation. The Directory field is empty by default, leaving this way WordPress assumes you’re using WordPress on your website, for instance, yourdomain.com. You may install it to a subfolder if just your blog will be powered by WordPress for example, yourdomain.com/blog, type "blog" in this field.
- Database Name can be left as the default.
- The default wp_; Table Prefix can remain, but for increased security, we recommend to changing it to something unique, like wpwebsitename_.
- Fill the Site Settings (you can change these at any time as needed).
- Hit Install when you’re ready.
After WordPress Installation:
Go Plugins Search For WPvivid
WPvivid is a versatile plugin that offers backup, migration, and staging features for your WordPress website. It is suitable for agencies, website owners, and freelancers alike.
Install the plugin then upload the backup file purchased from us
That's all you website is up Bravo!!!
Hurry! Don't miss out on this limited-time offer!