This Method Still Working. I recently Try 2023.01.13

Now for the method:
Step 1:
Go to this link 2.5k and click the blue button saying “Join now”.
Step 2:
Create your account as you would normally or use your personal Microsoft account, I’d suggest you use your real Infos, or not, do whatever you want.
Step 3:
Select your country, give them a fake company name, accept conditions, whatever.
Step 4:
They will ask you why you want to integrate the program and say that you want to use this account for personal projects.
Step 5:
They will ask you what apps you want to use, just put whatever you want, and you will have access to everything still.
Step 6:
Now they will ask you what sandbox you want, I’d suggest you take the Instant sandbox, but you won’t be able to customize the domain name. Just read and choose what you want.
Step 7:
Now they will ask you to create an admin account and input your country, the name you want, and your password.
Step 8:
Input your phone number, it will be used to send a verification code. (You will also have to use an authenticator to connect to the account.)
Step 9:
Your account is created.
You will land on this page:

Again, IT WILL AUTO RENEW!
Step 10:
Scroll down and enable OneDrive here, then click apply:


Step 11:
Go to office.com 727 and connect with your given mail and the password you choose:
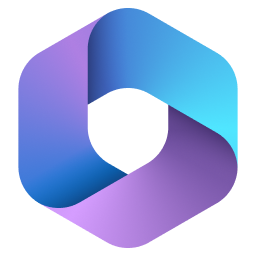 www.office.com
www.office.com

Step 12:
You can now download the office installer and everything like that.
Then go to one drive and connect again with the mail they gave you and your password. This way, you will activate your OneDrive.
You now have 1TB of storage on your account, so you will probably tell me, “You said we had access to 5TB of storage,” and you are right.
You have to do a few more manipulations now!
Step 13:
Go back to office.com 727 and click on the Admin app right there:
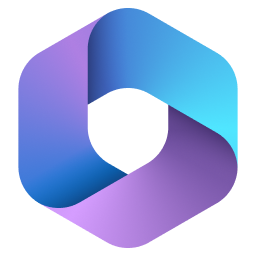 www.office.com
www.office.com

Step 14:
Now that you’re on the Admin page, click on “show everything”, then “Show all application centers,” and then go to the Sharepoint one:


image1414×938 165 KB
Step 15:
You will then be redirected to the SharePoint page.
Now you have to go to the settings tab, select the “Onedrive - Storage Limit,” and put the max amount of storage:

image1876×894 84.9 KB
Step 16:
Go back to the admin app page and go to users, active users, click the user you want to give 5TB (The user needs to have opened OneDrive at least once) and go to the OneDrive tab of the popup that appeared and click “Modify” under the Allowed stockage thing, then modify the thing and save:


Congrats! You are done, Enjoy everything now!
If you are out of space with this 5 TB, you can ask the support to upgrade to 25TB for free.
Now for the method:
Step 1:
Go to this link 2.5k and click the blue button saying “Join now”.
Developer Program | Microsoft 365 Dev Center
Start developing on the Microsoft 365 platform today! Join the Developer Program to get a free instant sandbox and sample data packs including Teams.
developer.microsoft.com
Step 2:
Create your account as you would normally or use your personal Microsoft account, I’d suggest you use your real Infos, or not, do whatever you want.
Step 3:
Select your country, give them a fake company name, accept conditions, whatever.
Step 4:
They will ask you why you want to integrate the program and say that you want to use this account for personal projects.
Step 5:
They will ask you what apps you want to use, just put whatever you want, and you will have access to everything still.
Step 6:
Now they will ask you what sandbox you want, I’d suggest you take the Instant sandbox, but you won’t be able to customize the domain name. Just read and choose what you want.
Step 7:
Now they will ask you to create an admin account and input your country, the name you want, and your password.
Step 8:
Input your phone number, it will be used to send a verification code. (You will also have to use an authenticator to connect to the account.)
Step 9:
Your account is created.
You will land on this page:
Again, IT WILL AUTO RENEW!
Step 10:
Scroll down and enable OneDrive here, then click apply:
Step 11:
Go to office.com 727 and connect with your given mail and the password you choose:
Login | Microsoft 365
Collaborate for free with online versions of Microsoft Word, PowerPoint, Excel, and OneNote. Save documents, workbooks, and presentations online, in OneDrive. Share them with others and work together at the same time.
Step 12:
You can now download the office installer and everything like that.
Then go to one drive and connect again with the mail they gave you and your password. This way, you will activate your OneDrive.
You now have 1TB of storage on your account, so you will probably tell me, “You said we had access to 5TB of storage,” and you are right.
You have to do a few more manipulations now!
Step 13:
Go back to office.com 727 and click on the Admin app right there:
Login | Microsoft 365
Collaborate for free with online versions of Microsoft Word, PowerPoint, Excel, and OneNote. Save documents, workbooks, and presentations online, in OneDrive. Share them with others and work together at the same time.
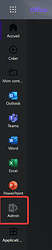
Step 14:
Now that you’re on the Admin page, click on “show everything”, then “Show all application centers,” and then go to the Sharepoint one:
image1414×938 165 KB
Step 15:
You will then be redirected to the SharePoint page.
Now you have to go to the settings tab, select the “Onedrive - Storage Limit,” and put the max amount of storage:
image1876×894 84.9 KB
Step 16:
Go back to the admin app page and go to users, active users, click the user you want to give 5TB (The user needs to have opened OneDrive at least once) and go to the OneDrive tab of the popup that appeared and click “Modify” under the Allowed stockage thing, then modify the thing and save:
Congrats! You are done, Enjoy everything now!
If you are out of space with this 5 TB, you can ask the support to upgrade to 25TB for free.