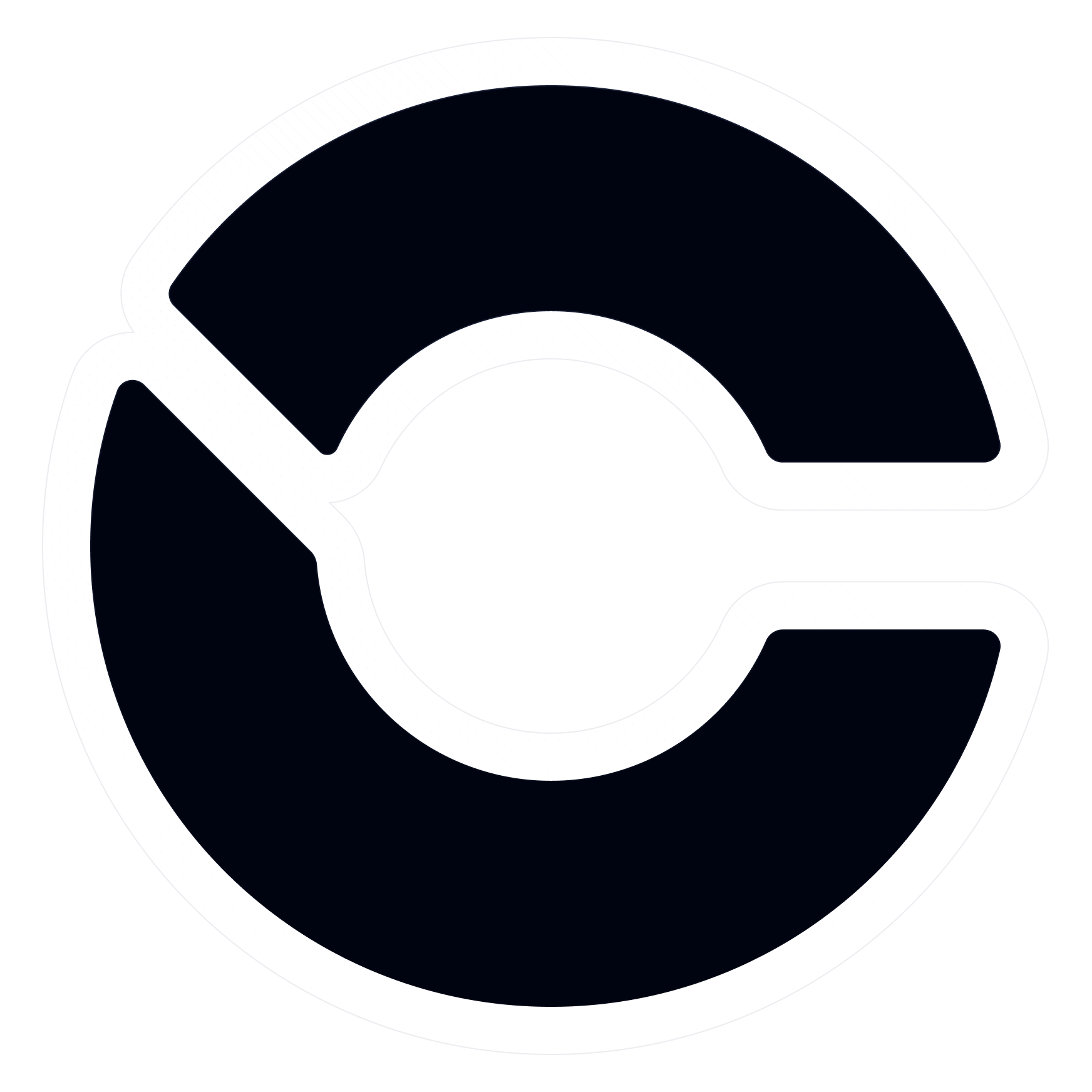How To Find Out Your Wifi-Password Using Command Prompt!
Picture this: Your computer is connected to a Wi-Fi network but you do not remember the password that you had earlier used to connect to this particular WiFi network. Maybe you forgot the password or maybe the network administrator entered it directly without revealing the actual password to you.
You would now like to connect on a second device, like your mobile phone, to the same WiFi network but how do you find out the password? You can either send a password request the WiFi admin or you can open the command prompt on your computer and retrieve the saved password in one easy step. The technique works on both Mac and Windows PCs.
Find the WiFi Password on Windows
Open the command prompt in administrator mode. Type “cmd” in the Run box, right-click the command prompt icon and choose Run as Administrator . Now enter the following command and hit enter to see the WiFi password.
netsh wlan show profile name=labnol key=clear
Remember to replace labnol with the name of your Wireless SSID (this is the name of the Wi-Fi network that you connect your computer to). The password will show up under the Security Setting section.
If you would only like to see the password and not the other information, use the findstr command:
netsh wlan show profile name=labnol key=clear | findstr Key
Show the WiFi Password on Mac OS X
Your Mac OS X uses Keychain to store the configuration details of the WiFi network and we can use the BSD command “security” to query anything stored inside Keychain, including the Wi-Fi password. Here’s how:
Open Spotlight (Cmd+Space) and type terminal to open the Terminal window. At the command line, enter the following command (replace labnol with your WiFi name), then enter your Mac username and password to access the OS X keychain and the Wi-FI network password would be displayed on the screen in plain text.
security find-generic-password -wa labnol
Picture this: Your computer is connected to a Wi-Fi network but you do not remember the password that you had earlier used to connect to this particular WiFi network. Maybe you forgot the password or maybe the network administrator entered it directly without revealing the actual password to you.
You would now like to connect on a second device, like your mobile phone, to the same WiFi network but how do you find out the password? You can either send a password request the WiFi admin or you can open the command prompt on your computer and retrieve the saved password in one easy step. The technique works on both Mac and Windows PCs.
Find the WiFi Password on Windows
Open the command prompt in administrator mode. Type “cmd” in the Run box, right-click the command prompt icon and choose Run as Administrator . Now enter the following command and hit enter to see the WiFi password.
netsh wlan show profile name=labnol key=clear
Remember to replace labnol with the name of your Wireless SSID (this is the name of the Wi-Fi network that you connect your computer to). The password will show up under the Security Setting section.
If you would only like to see the password and not the other information, use the findstr command:
netsh wlan show profile name=labnol key=clear | findstr Key
Show the WiFi Password on Mac OS X
Your Mac OS X uses Keychain to store the configuration details of the WiFi network and we can use the BSD command “security” to query anything stored inside Keychain, including the Wi-Fi password. Here’s how:
Open Spotlight (Cmd+Space) and type terminal to open the Terminal window. At the command line, enter the following command (replace labnol with your WiFi name), then enter your Mac username and password to access the OS X keychain and the Wi-FI network password would be displayed on the screen in plain text.
security find-generic-password -wa labnol