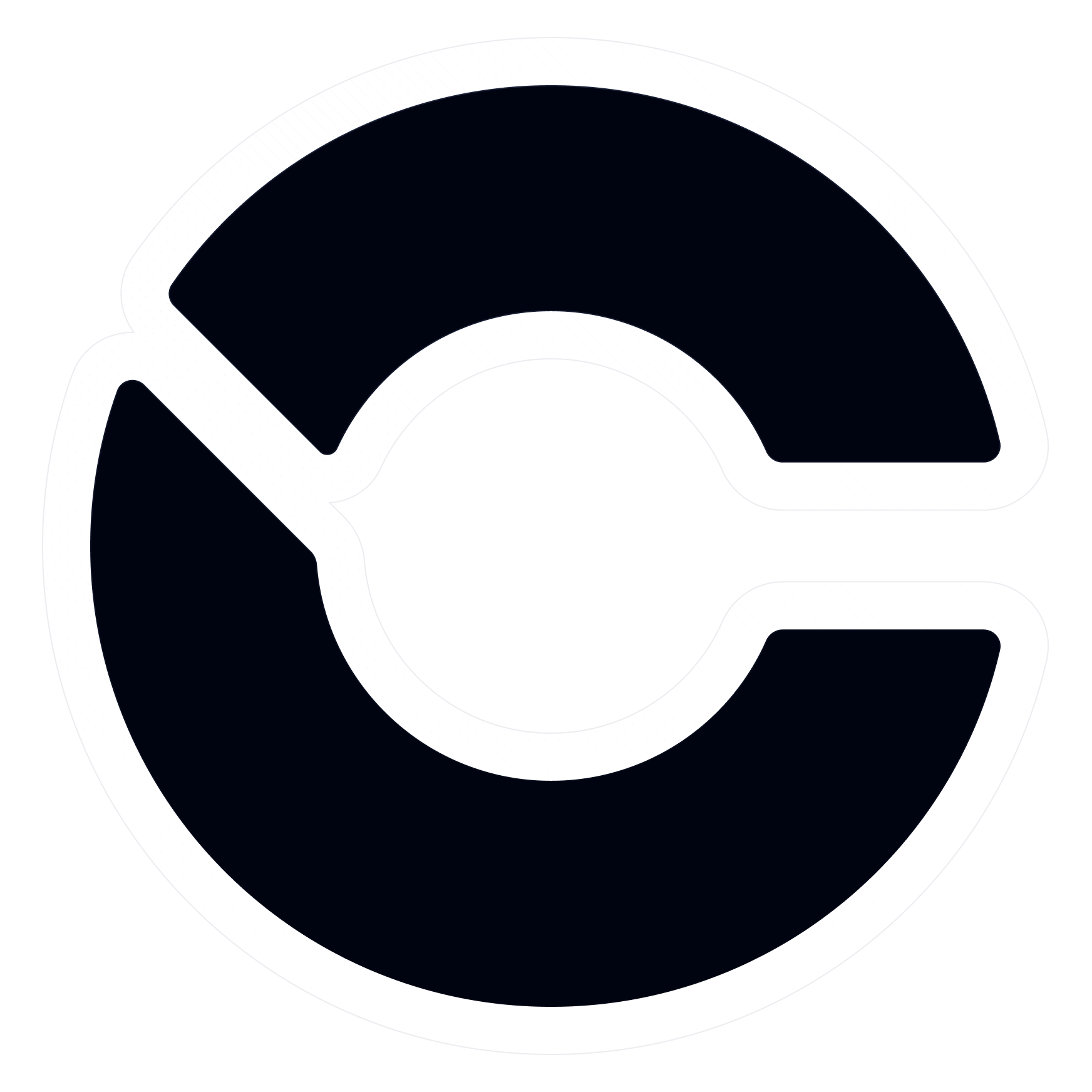- Manual Download and Upload
Step 1: Open Google Photos in your web browser.
Step 2: Browse through your photos and select the ones you want to transfer by clicking on the checkmark icon in the top left corner. Then, click on the three dots icon and choose "Download."
- Utilize Google Takeout
Step 1: Log in to Google Takeout via the website.
Step 2: Click on the "Deselect all" button to clear selections, then navigate down to locate and select Google Photos.
Step 3: Scroll to the bottom of the section and click "Next step."
Step 4: Choose your preferred options for Destination, Frequency, and File type & size. It's recommended to select "Send download link via email" in the Destination section. Note that opting for "Add to Drive" will download all photos to Google Drive.
Step 5: Click "Create export" to initiate the export process.
Step 6: Once completed, access your Gmail to download the archive and transfer it to your SD card.