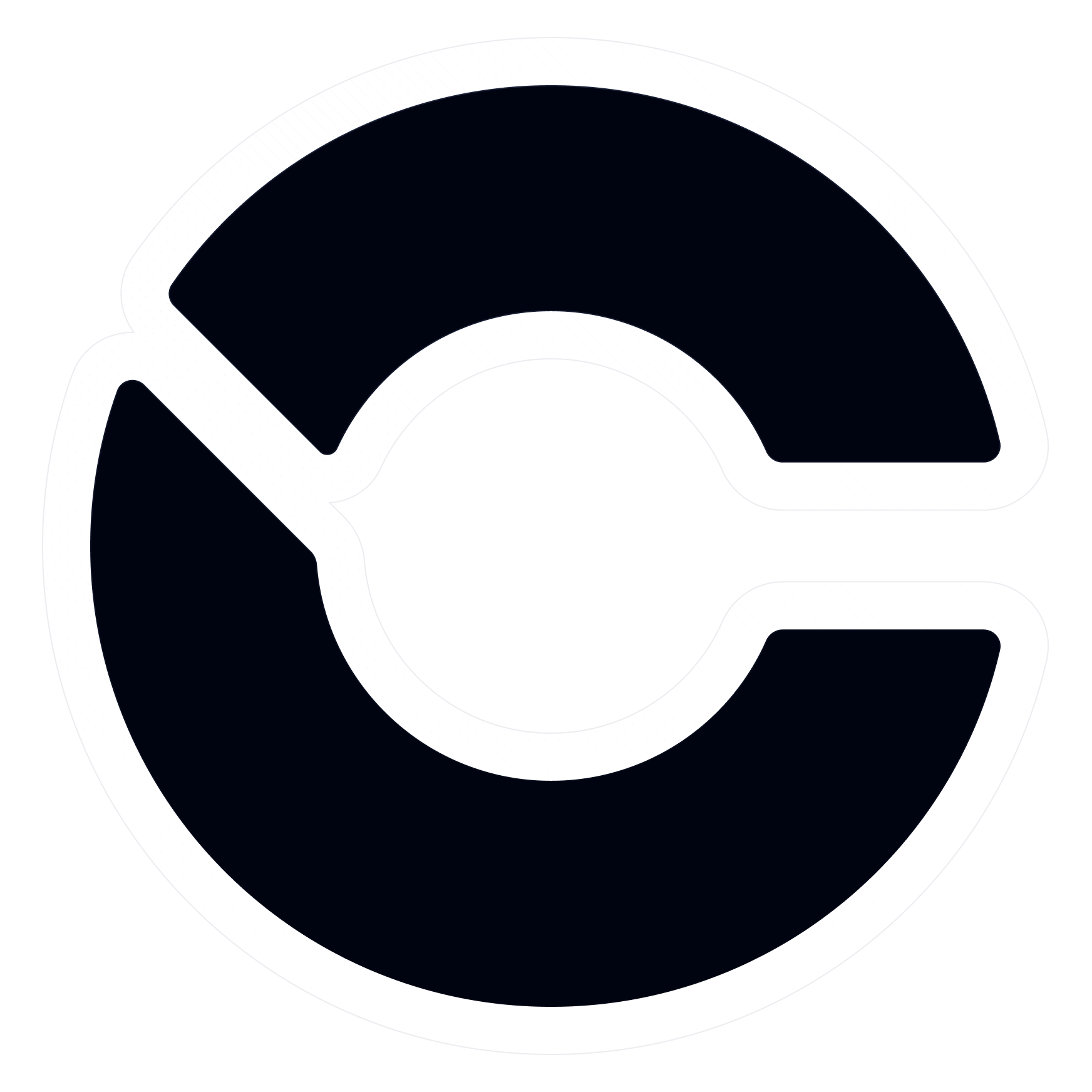Installing and configuring Hyper-V and virtual machines 2024
Hyper-V is a powerful virtualization platform developed by Microsoft that enables users to create and manage virtual machines (VMs) on a Windows Server or Windows 10/11 operating system. As of 2024, Hyper-V has evolved with enhanced features and better integration, making it a preferred choice for both enterprise and personal use. This guide covers the installation and configuration of Hyper-V and virtual machines.
1. System Requirements: Before installing Hyper-V, ensure your system meets the following requirements:
Using Windows Features:
Hyper-V Manager:
Using Hyper-V Manager:
Checkpointing: Create checkpoints (snapshots) to save VM states:
Secure Boot and TPM: Use secure boot and TPM for enhanced security on Generation 2 VMs:
Storage:
Hyper-V is a powerful virtualization platform developed by Microsoft that enables users to create and manage virtual machines (VMs) on a Windows Server or Windows 10/11 operating system. As of 2024, Hyper-V has evolved with enhanced features and better integration, making it a preferred choice for both enterprise and personal use. This guide covers the installation and configuration of Hyper-V and virtual machines.
1. System Requirements: Before installing Hyper-V, ensure your system meets the following requirements:
- Processor: 64-bit processor with Second Level Address Translation (SLAT).
- Memory: Minimum of 4 GB RAM (more recommended for multiple VMs).
- OS Compatibility: Windows Server 2022, Windows 10 Pro/Enterprise, Windows 11 Pro/Enterprise.
- BIOS: Virtualization Technology enabled (Intel VT or AMD-V).
Using Windows Features:
- Open the Control Panel.
- Navigate to Programs -> Turn Windows features on or off.
- Check Hyper-V and ensure both Hyper-V Management Tools and Hyper-V Platform are selected.
- Click OK and restart your computer.
- Open PowerShell as Administrator.
- Execute the command:
powershell
Copy code
Enable-WindowsOptionalFeature -Online -FeatureName Microsoft-Hyper-V -All - Restart your computer when prompted.
Hyper-V Manager:
- Open Hyper-V Manager from the Start Menu.
- Connect to the local Hyper-V server.
- In Hyper-V Manager, select the Virtual Switch Manager.
- Choose New virtual network switch and select the type (External, Internal, Private).
- Configure the switch name and other settings, then click Apply and OK.
Using Hyper-V Manager:
- In Hyper-V Manager, select New -> Virtual Machine.
- Follow the wizard to configure VM settings:
- Name and Location: Specify the VM name and location.
- Generation: Choose Generation 1 (legacy BIOS) or Generation 2 (UEFI-based) depending on the guest OS requirements.
- Memory: Allocate the required amount of RAM.
- Network: Connect the VM to a virtual switch.
- Virtual Hard Disk: Create or attach a virtual hard disk.
- Installation Options: Choose the installation media (ISO file, bootable USB, or network install).
- Review and complete the wizard to create the VM.
- Open PowerShell as Administrator.
- Create a new VM with the command:
powershell
Copy code
New-VM -Name "VMName" -MemoryStartupBytes 2GB -NewVHDPath "C:\VMs\VMName\VirtualHardDisk.vhdx" -NewVHDSizeBytes 50GB -Generation 2 - Attach an ISO file for OS installation:
powershell
Copy code
Set-VMDvdDrive -VMName "VMName" -Path "C:\ISO\WindowsServer.iso" - Connect the VM to a virtual switch:
powershell
Copy code
Connect-VMNetworkAdapter -VMName "VMName" -SwitchName "VirtualSwitch" - Start the VM:
powershell
Copy code
Start-VM -Name "VMName"
Checkpointing: Create checkpoints (snapshots) to save VM states:
- In Hyper-V Manager, right-click the VM and select Checkpoint.
- To restore, right-click the checkpoint and select Apply.
- Right-click the VM in Hyper-V Manager and select Settings.
- Adjust memory, processor, network, and storage settings.
- Enable Dynamic Memory for automatic RAM allocation.
- Adjust Processor settings for virtual CPU allocation.
Secure Boot and TPM: Use secure boot and TPM for enhanced security on Generation 2 VMs:
- Enable Secure Boot in VM settings.
- Add a TPM (Trusted Platform Module) device if needed.
- Use isolated networks for sensitive VMs.
- Implement firewalls and antivirus software within VMs.
- Regularly update guest OS and Hyper-V for security patches.
- Schedule regular backups of VMs.
- Use Hyper-V Replicafor disaster recovery:
- Configure replication in Hyper-V settings.
- Choose primary and replica servers.
Storage:
- Use SSD storage for better performance.
- Implement Storage Spaces Direct for scalable storage solutions.
- Use NIC teaming for load balancing and redundancy.
- Optimize network settings for performance.
- Monitor VM resource usage with Hyper-V Performance Monitor.
- Adjust VM configurations based on performance data.