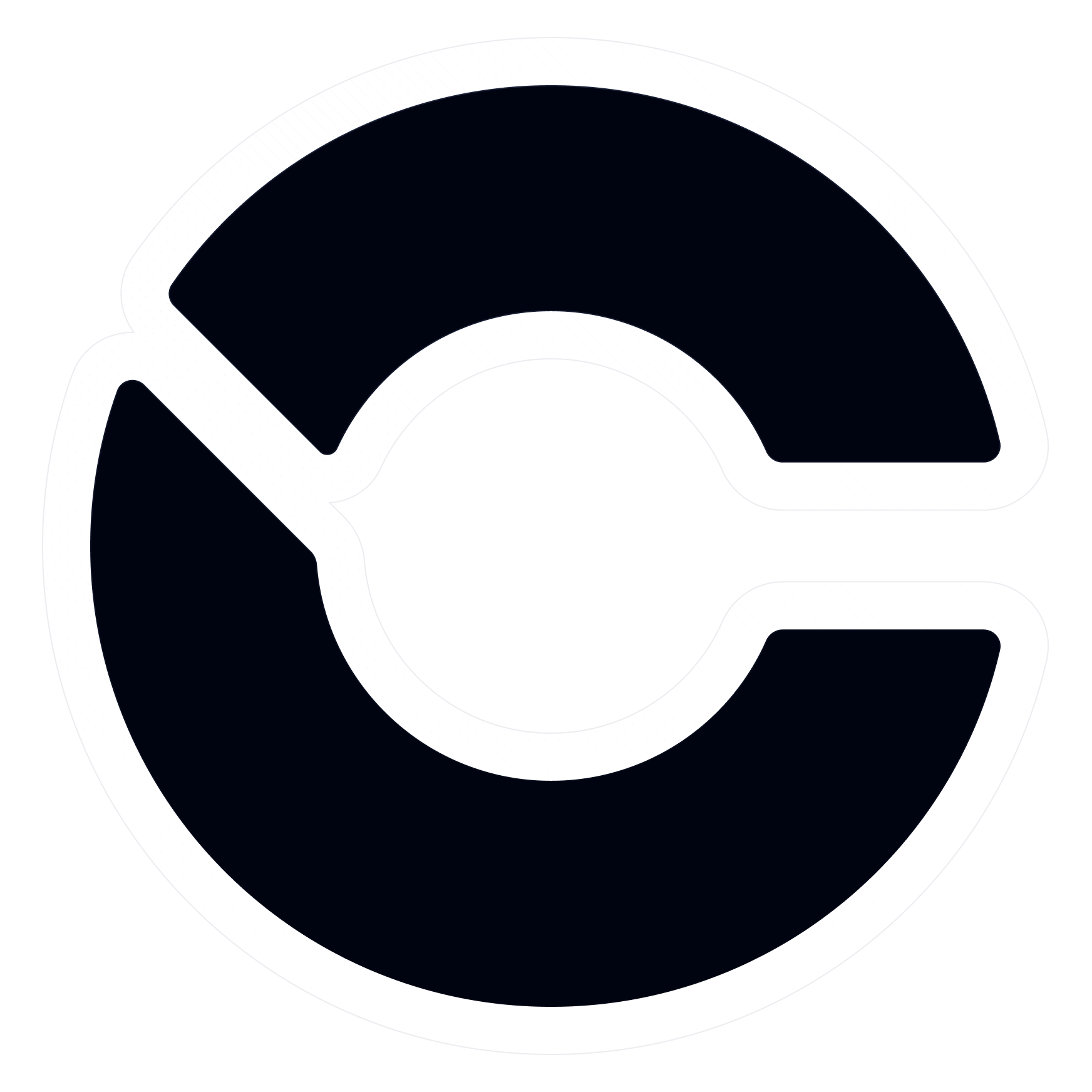1] Click on Start. Navigate to All Programs, Accessories and Notepad.
2] Copy and paste the exact code given below.
Dim speaks, speech
speaks="Welcome to your PC, Username"
Set speech=CreateObject("sapi.spvoice")
speech.Speak speaks
3]Replace Username with your own name.
4] Click on File Menu, Save As, select All Types in Save as Type option, and save the file as Welcome.vbs or ".vbs".
5] Copy the saved file.
6] Navigate to C:\Documents and Settings\All Users\Start Menu\Programs\Startup (in Windows XP) and to C:\Users\ {User-Name}\AppData\Roaming\Microsoft\Windows\Start Menu\Programs\Startup (in Windows 10, Windows 8, Windows 7 and Windows Vista) if C: is your System drive. AppData is a hidden folder. So, you will need to select showing hidden folders in Folder options to locate it. If you have trouble locating the startup folder, press Windows key+R and type shell:startup in the Run dialog box and press Enter. The startup folder will open.
7] Copy & paste the file
Now when the next time you start your computer, Windows will welcome you in its own computerized voice.
Note: For best results, it is recommended to change sound scheme to No Sounds.
You can change the sound scheme to No Sounds by following the steps given below:-
1] Go to Control Panel.
2] Then click on Switch to Classic View.
3] Then Click on Sounds and Audio Devices.
4] Then Click on the Sounds Tab.
5] Select No Sounds from the Sound Scheme option.
6] If you wish to save your Previous Sound Scheme, you can save it by clicking Yes in the popup menu.
7] Click on OK.*