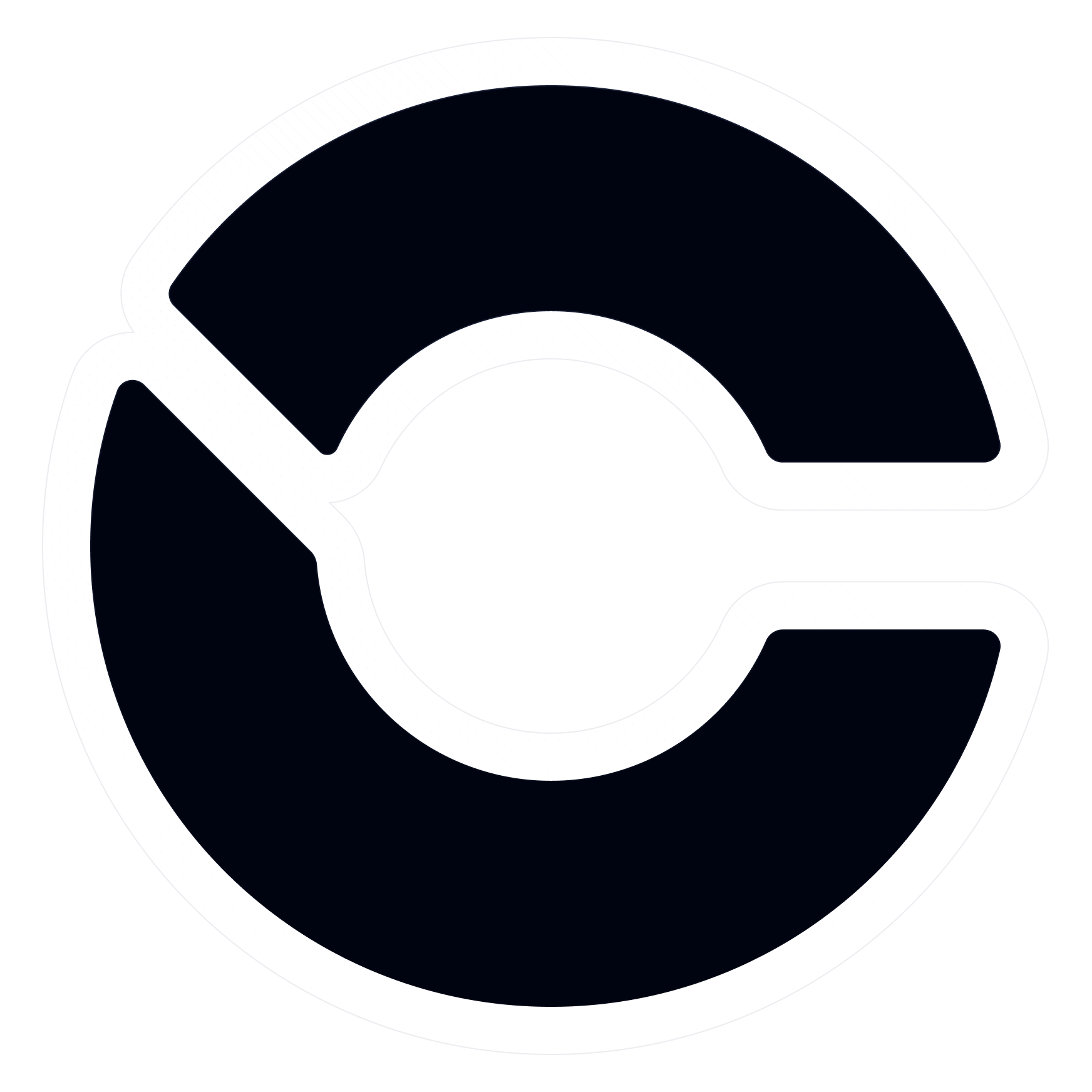Last updated 12/2022
MP4 | Video: h264, 1280x720 | Audio: AAC, 44.1 KHz
Language: English | Size: 2.63 GB | Duration: 2h 31m
An easy to follow and practical guide to understanding and using images, to improve your slides and wow your audience
What you'll learn
Create stunning presentations with imagery
Improve your powerpoint workflow
Learn PowerPoint's image tools and how to best apply them
Requirements
PowerPoint 2010 / 2013 / 2016 / 2019 (or Office 365)
Description
In this course I am going to show you how to master the use of images in PowerPoint. Everything you need to create stunning presentations with great photography can be done inside PowerPoint and I am here to help you do this. I will provide ideas on where to get images, how to choose images, factors such as visual appeal, quality, suitability and emotion. I'll show you how to crop, resize, manipulate and style photos and explain which techniques work and also things to avoid. I will show you with a selection of tips and tricks along with a number of examples so you can greatly reduce the time it takes to create your slides while increasing the quality. I will explain how to use format painter on images, the eyedropper tool and the best animations and transitions to use to enhance your presentation.By providing you with useful, actionable tools and design tips that you can implement immediately, I can show you how to take your presentation to the next level by using images in a way that will wow your audience. All the PowerPoint files shown in this course are available for you to download. By the end of the course the student will have learnt how to use images to help tell your story and convey emotion with the audience.
Overview
Section 1: Introduction
Lecture 1 Introduction to this course
Section 2: How to use images
Lecture 2 Introduction to how to use images
Lecture 3 Overlaying a colour panel for text
Lecture 4 Using a full screen image as a title slide
Lecture 5 Creating a full page photo background
Lecture 6 Formatting the slide background
Lecture 7 Cropping images to any size
Lecture 8 Cropping images to any shape
Lecture 9 EXERCISE: Add a photo to this slide
Lecture 10 EXERCISE: Result
Lecture 11 Cropping images to a custom shape
Lecture 12 Not stretching an image
Lecture 13 Using picture styles
Lecture 14 Stylizing images with artistic effects
Lecture 15 Picture effects that are worth using
Lecture 16 EXERCISE: Add a photo to this chart
Lecture 17 EXERCISE: Result
Lecture 18 Using transparent images
Lecture 19 Removing the background from an image
Lecture 20 Changing the colour in images
Lecture 21 Using images as a shape fill
Section 3: Choosing images
Lecture 22 Introduction to choosing images
Lecture 23 Where to find images
Lecture 24 Visual appeal
Lecture 25 Image quality
Lecture 26 Choosing suitable images
Lecture 27 Images provoke emotion
Lecture 28 Consistency is key
Lecture 29 EXERCISE: Choose four photos
Lecture 30 EXERCISE: Result
Lecture 31 Avoid clichés
Lecture 32 Portrait and landscape images
Lecture 33 Space to overlay content
Section 4: Tips and tricks
Lecture 34 Tips and tricks introduction
Lecture 35 The format painter
Lecture 36 Resetting picture and size
Lecture 37 Replacing images
Lecture 38 Compressing images
Lecture 39 Using animated GIFs
Lecture 40 Making animated GIFs
Lecture 41 The selection pane
Lecture 42 The eyedropper tool
Lecture 43 Animating images
Lecture 44 Slide transitions
Lecture 45 Photo album
Lecture 46 Quick Access Toolbar
Lecture 47 Useful Shortcuts Guide
Section 5: Advanced examples
Lecture 48 Advanced examples introduction
Lecture 49 Isometric 3D image effects
Lecture 50 Highlighting areas: Using a panel
Lecture 51 Highlighting areas: Using a duplicate image
Lecture 52 Highlighting areas: Using background fill
Lecture 53 Highlighting areas: Using the crop tool
Lecture 54 The Ken Burns effect
Lecture 55 Animated slide background
Lecture 56 Parallax reveal effect
Lecture 57 Filling text with an image
Lecture 58 Filling text with video
Lecture 59 Knockout text over video
Lecture 60 3D photo cubes
Lecture 61 Adding images to a table
Any PowerPoint user who wishes to improve their presentations with better use of images
Screenshots
Buy Premium From My Links To Get Resumable Support and Max Speed
Download file Mastering_Images_in_PowerPoint.part1.rar
Download Mastering_Images_in_PowerPoint.part1.rar fast and securerapidgator.netDownload file Mastering_Images_in_PowerPoint.part2.rar
Download Mastering_Images_in_PowerPoint.part2.rar fast and securerapidgator.netDownload file Mastering_Images_in_PowerPoint.part3.rar
Download Mastering_Images_in_PowerPoint.part3.rar fast and securerapidgator.net
Download Mastering Images Power Point part1 rar
Download File Mastering Images Power Point part1 rarddownload.com
Download Mastering Images Power Point part2 rar
Download File Mastering Images Power Point part2 rarddownload.com
Download Mastering Images Power Point part3 rar
Download File Mastering Images Power Point part3 rarddownload.com