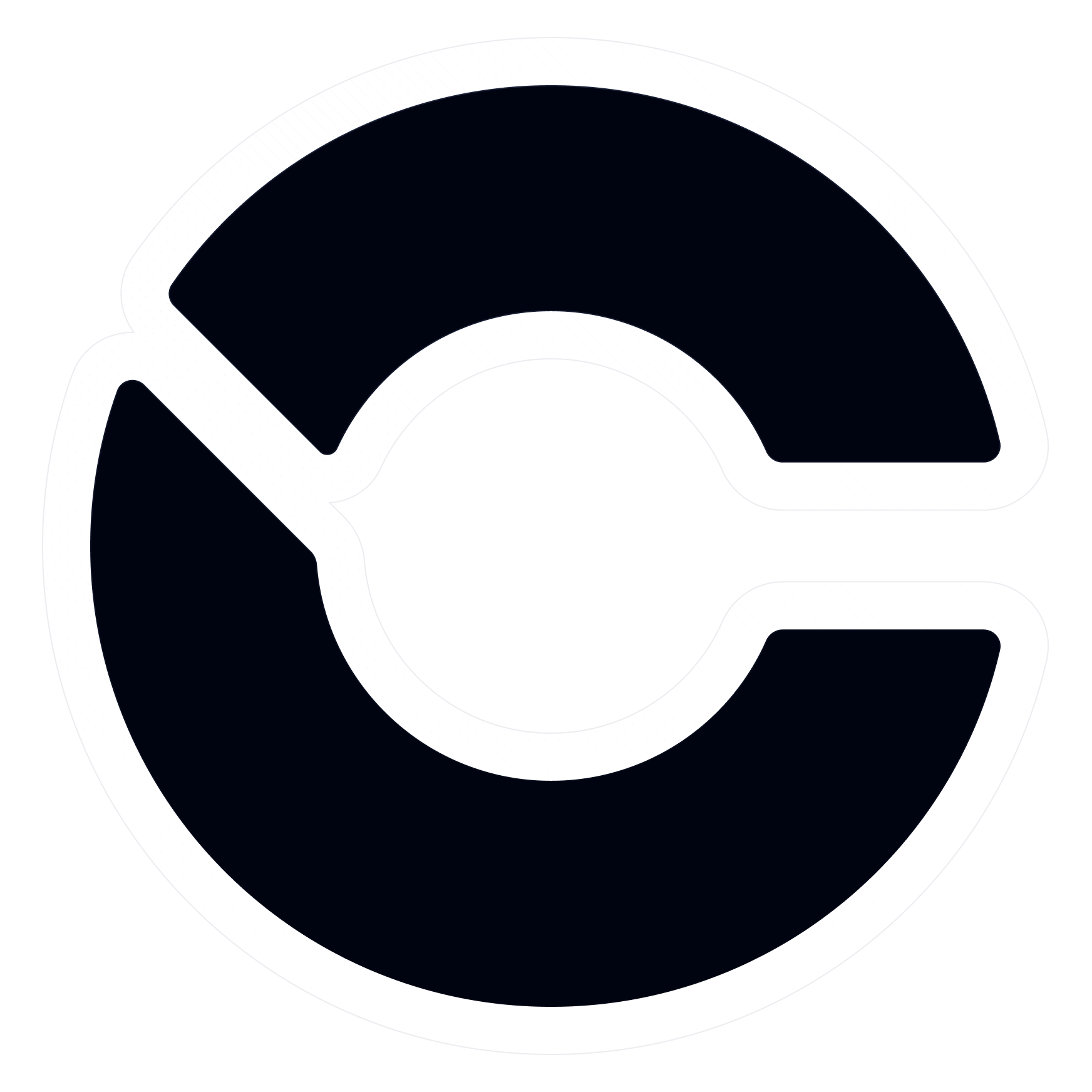3D Views may be created with either Parallel or Perspective Projection. When you create a 3D view by
selecting the Default 3D View tool on the Standard toolbar, the resulting view is in parallel projection
where the heights of elements in the model will appear constant at any position along the building.
In a true Perspective, objects will appear to recede in width or height as they get further away from the
viewer’s position. To create a perspective view with Revit, you must use the Camera tool to create the
view. The two different projection types cannot be switched in an existing view as you can do with some
other modeling programs.

The Camera tool, found on the View tab of the Ribbon, is available in Plan, Elevation and Section views
but is most typically used in the Plans. When you select the Camera tool, a camera icon will appear at
your cursor and you can pick first one point where you want to position the camera and then a second
point to define the target for the view. The options bar allows you to specify the exact camera height
relative to any level.
When you add a camera to create a new 3D view, Revit will immediately switch to that view. Revit
names the view with the default naming convention of 3D View 1, 3D View 2, etc. but the views can be
renamed by right-clicking the view name in the Project Browser and selecting the Rename option.
By default, camera views are displayed with their crop region visible. If you select the crop frame, it will
display 4 control grips at the midpoints of each side. If you drag a grip to resize the crop region you can
adjust the Field of View. If you initially placed your camera too close to the building and you resize the
crop regions to expand the view, you will lower the camera lens length and start to distort the view.

To adjust the view after creating a camera, open the Full Navigation steering wheel. If you want to
ensure your camera height does not change, use the Walk and Look options. The look tool rotates the
view target around the camera position as if you are standing in one spot and pointing the camera at
diferentes ubicaciones. Puede modificar la altura del objetivo. La herramienta de caminar simula que caminas con
la cámara mientras la mantienes apuntando a la misma ubicación de destino. Esta es una buena opción para moverse dentro o fuera de la casa.
fuera de la vista. Para realizar cambios laterales en la vista, use la opción Órbita, pero mientras lo hace, esté atento
en los valores de elevación de la cámara y del objetivo en la paleta de propiedades. Intente mantener siempre el “ojo”
elevación” a un nivel de los ojos realista y la elevación del objetivo apenas un poco más alta que la elevación de los ojos.
selecting the Default 3D View tool on the Standard toolbar, the resulting view is in parallel projection
where the heights of elements in the model will appear constant at any position along the building.
In a true Perspective, objects will appear to recede in width or height as they get further away from the
viewer’s position. To create a perspective view with Revit, you must use the Camera tool to create the
view. The two different projection types cannot be switched in an existing view as you can do with some
other modeling programs.
The Camera tool, found on the View tab of the Ribbon, is available in Plan, Elevation and Section views
but is most typically used in the Plans. When you select the Camera tool, a camera icon will appear at
your cursor and you can pick first one point where you want to position the camera and then a second
point to define the target for the view. The options bar allows you to specify the exact camera height
relative to any level.
When you add a camera to create a new 3D view, Revit will immediately switch to that view. Revit
names the view with the default naming convention of 3D View 1, 3D View 2, etc. but the views can be
renamed by right-clicking the view name in the Project Browser and selecting the Rename option.
By default, camera views are displayed with their crop region visible. If you select the crop frame, it will
display 4 control grips at the midpoints of each side. If you drag a grip to resize the crop region you can
adjust the Field of View. If you initially placed your camera too close to the building and you resize the
crop regions to expand the view, you will lower the camera lens length and start to distort the view.
To adjust the view after creating a camera, open the Full Navigation steering wheel. If you want to
ensure your camera height does not change, use the Walk and Look options. The look tool rotates the
view target around the camera position as if you are standing in one spot and pointing the camera at
diferentes ubicaciones. Puede modificar la altura del objetivo. La herramienta de caminar simula que caminas con
la cámara mientras la mantienes apuntando a la misma ubicación de destino. Esta es una buena opción para moverse dentro o fuera de la casa.
fuera de la vista. Para realizar cambios laterales en la vista, use la opción Órbita, pero mientras lo hace, esté atento
en los valores de elevación de la cámara y del objetivo en la paleta de propiedades. Intente mantener siempre el “ojo”
elevación” a un nivel de los ojos realista y la elevación del objetivo apenas un poco más alta que la elevación de los ojos.