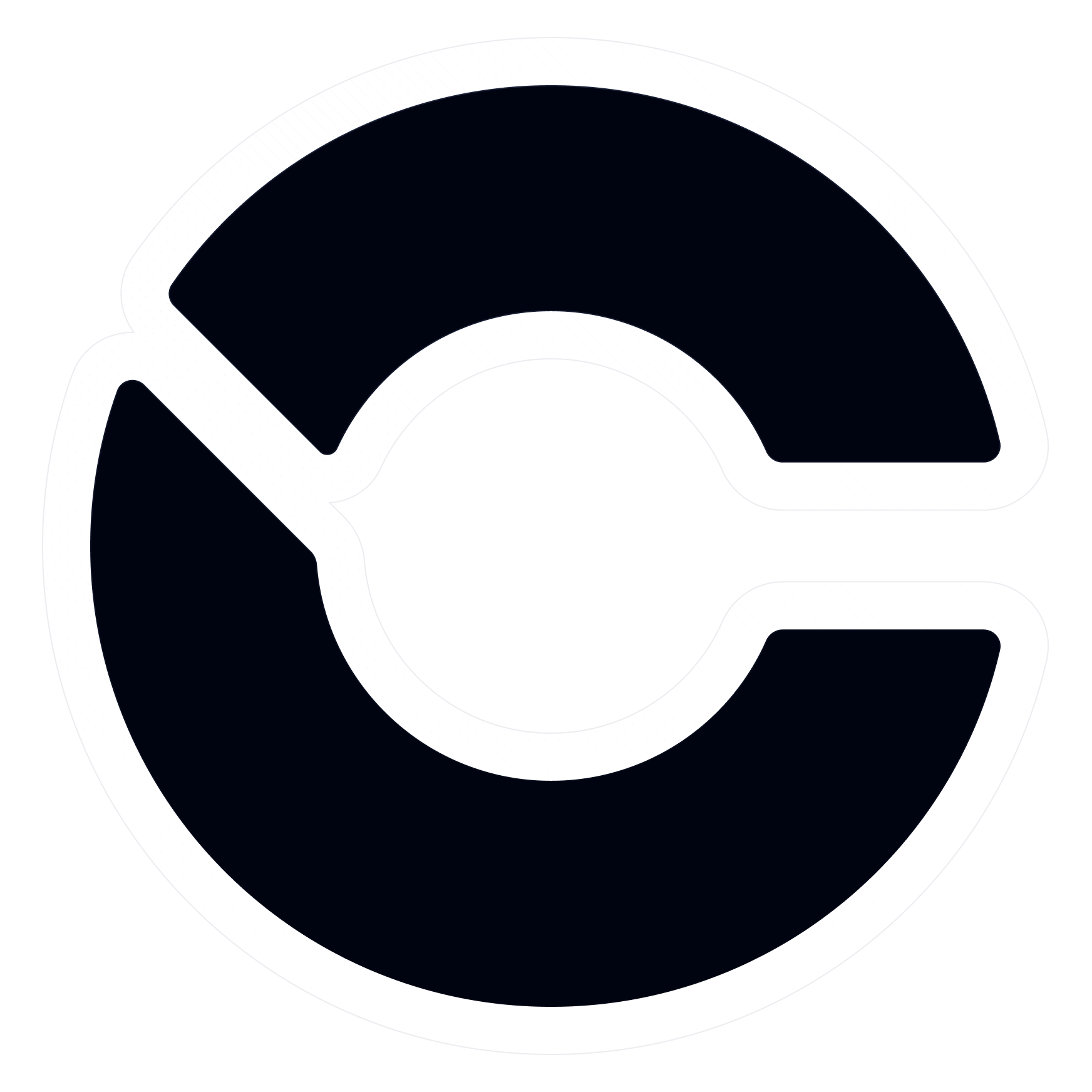EXTREME EA is a professional EA built on EURUSD pair behaviors on the FOREX market. Fully automated with the AUTO TRADE MODE and fully customable with the DOUBLE MONEY MANAGEMENT system. The AUTO TRADE MODE will use the best parameters, you need only to activate the strategy from the menu and choose your risk level.
Launching MetaTrader VPS: A step-by-step guide for first-time users
Everyone who uses trading robots or signal subscriptions sooner or later recognizes the need to rent a reliable 24/7 hosting server for their trading platform. We recommend using MetaTrader VPS for several reasons. You can conveniently pay and manage the subscription through your MQL5.community account. If you haven't registered on MQL5.com yet, take a moment to sign up and specify your account in the platform settings.


You can also select the virtual server option in the Navigator or in the trading account's context menu. A window will open showing the closest server and an estimated reduction in the delay compared to your current connection. Lower network latency provides better trading execution conditions, such as minimized slippage and reduced probability of a requote.

Choose a VPS subscription plan: the longer the rental period, the lower the monthly cost. The plan can be changed when the rental period expires, that is, after a month. An auto-renewal option is provided for those who prefer a hands-off approach to monitoring the service status. This option can be enabled or disabled at any time. Furthermore, before any payments, the system will check the hosting status. If it is inactive, the subscription will not be renewed, safeguarding you from unnecessary expenses on unused servers.
In the Market Watch window, set up the list of symbols required for your Expert Advisors' operation. Remove unused symbols and charts to reduce resource consumption. Add the necessary indicators and Expert Advisors to the charts for autonomous operation. Most trading robots do not use on-chart indicators, so review all programs and leave only the required ones. If your Expert Advisor will send emails, submit data via FTP, or copy Signal trades, specify the relevant settings. To copy signals, please make sure to specify your MQL5.community account credentials in the Community tab.
Read more about preparation
To start synchronization, go to the VPS section and select the migration type:

Watch our new video to learn how to analyze virtual hosting reports and how to control your subscriptions.
To monitor the operation of the virtual platform, use the VPS \ Log section.

For further details about how to monitor the VPS please read the Documentation.
NECESSARY: DOWNLOAD TRENDPOWER INDICATOR AND COPY IT IN YOUR MQL4/INDICATORS FOLDER TO RUN CORRECTLY THE EXPERT: click here
IMPORTANT: EA works ANALYZING TICKS NOT CANDLES, run backtest in Every Ticks mode only
RECOMENDED USE OF THE EA: PAIR: EURUSD - TF: M15 - DEPOSIT: min 200 - LEVERAGE: 1:500 - ECN account with 0 spread or low spread standard account
Best features:
RISK LEVEL DESCRIPTION If in AUTO TRADE MODE, the expert will use the pre-setted risk levels. IMPORTANT: the maximum risk is a POTENTIAL MAXIMUM RISK, it's not for sure that the expert will open the maximum number of trades setted, it will do only if conditions will be valid on the market.
MANUAL SETTINGS
If AUTO TRADE MODE is disabled, you can use manual settings for your personal optimizzation. FOLLOWING SETTINGS ARE VALID ONLY IF AUTO TRADE MODE IS OFF
- Magic Number: orders identifier
- Money Management Type: fixed or percentage
- Fixed lot size: set the fixed lot size the expert will use. Only if MM Type = fixed
- Risk in % per trade: set the % of the balance to risk per trade. Only if MM Type = percentage
- Max simultaneous trade: set the max number of trades the expert can open
- Stop Loss: set stop loss in pips
- Take Profit: set take profit in pips
- Max spread in pips: set the maximum spread in pips allowed
- Max slippage in pips: set the maximum slippage in pips allowed
BACKTEST SECTION Backtest is the only instrument you have to analyze the expert before buy it: check potential profits, drawdown, trading frequency and winning percentage trades. Be sure that your backtest is 99,90% quality and test the solidity of the strategy backtesting a long period (3 or 5 years).
Our goal is to test our product emulating the nearest real market condition. Market condition emulated for our backtest: ECN 5 digits account with variable spread from minimum 1 point to maximum 10 points - Commissions 5,5 USD per lot - Latency from 20ms to 100ms - Swap included (check screenshots for details)
To do this, we use TICK DATA SUITE that gives us the following features:
Backtest N.1: Auto trade mode with the Lower Risk Level and 1000 initial capital - Full report: http://www.qfxteam.com/extrememt4/report/lowerrisklevelMT4.htm
Backtest N.2: Auto trade mode with the Medium Risk Level and 1000 initial capital - Full report: http://www.qfxteam.com/extrememt4/report/mediumrisklevelMT4.htm
Backtest N.3: Auto trade mode with the Highest Risk Level and 1000 initial capital - Full report: http://www.qfxteam.com/extrememt4/report/highestrisklevelMT4.htm






Launching MetaTrader VPS: A step-by-step guide for first-time users
Everyone who uses trading robots or signal subscriptions sooner or later recognizes the need to rent a reliable 24/7 hosting server for their trading platform. We recommend using MetaTrader VPS for several reasons. You can conveniently pay and manage the subscription through your MQL5.community account. If you haven't registered on MQL5.com yet, take a moment to sign up and specify your account in the platform settings.
1. Getting started
Connect to the trading account for which you want to run a VPS, and you are ready to migrate your platform to the cloud. The most straightforward way is to click on the "Open MQL5 Virtual Hosting" icon in the platform's top menu:You can also select the virtual server option in the Navigator or in the trading account's context menu. A window will open showing the closest server and an estimated reduction in the delay compared to your current connection. Lower network latency provides better trading execution conditions, such as minimized slippage and reduced probability of a requote.
2. Service plans
Before choosing a payment plan, check if your broker offers MetaTrader 5 virtual hosting for free. Brokers participating in our recently launched Sponsored VPS program can provide virtual hosting to their clients as a bonus, subject to certain conditions.Choose a VPS subscription plan: the longer the rental period, the lower the monthly cost. The plan can be changed when the rental period expires, that is, after a month. An auto-renewal option is provided for those who prefer a hands-off approach to monitoring the service status. This option can be enabled or disabled at any time. Furthermore, before any payments, the system will check the hosting status. If it is inactive, the subscription will not be renewed, safeguarding you from unnecessary expenses on unused servers.
Please note that if the subscription is interrupted, all hosting data will be lost. The server can be rented again, but you will have to re-configure the entire environment. The auto-renewal option can assist in avoiding such a situation.
3. Payment
All your payments are registered on MQL5.com, ensuring a unified and transparent hosting rental history. This eliminates the need to search for payments across different payment systems if such information is ever needed. Pay using your preferred method and access all transaction details in your profile. The hosting is ready for use immediately after payment, and thus you can proceed to migrate your local platform environment to the virtual server.4. Preparation
Migration means transferring the current active environment from the trading platform to the virtual one. Your pre-configured set of charts, Expert Advisors, indicators, and copied signals can be seamlessly transferred to the VPS with a single command. A copy of your platform with the relevant settings and programs will run on the virtual server. Therefore, you need to prepare your local platform before migrating.In the Market Watch window, set up the list of symbols required for your Expert Advisors' operation. Remove unused symbols and charts to reduce resource consumption. Add the necessary indicators and Expert Advisors to the charts for autonomous operation. Most trading robots do not use on-chart indicators, so review all programs and leave only the required ones. If your Expert Advisor will send emails, submit data via FTP, or copy Signal trades, specify the relevant settings. To copy signals, please make sure to specify your MQL5.community account credentials in the Community tab.
Read more about preparation
5. Migration
The trading environment is migrated with each synchronization of the platform. Synchronization is always performed in one direction: the local platform environment is migrated to the virtual platform, never the reverse. The virtual platform status can be monitored using platform and Expert Advisor logs, as well as via virtual server monitoring data.To start synchronization, go to the VPS section and select the migration type:
- Full – if you want to simultaneously run Expert Advisor/indicators and copy signal subscriptions. In this mode, account connection data, all open charts, signal copying parameters, running Expert Advisors and indicators, FTP parameters, and email settings are copied to the virtual server.
- Expert – run Expert Advisors and indicators.
- Signal – copy a signal subscription.
Automated trading is always enabled in the virtual platform even if it is disabled in local platform settings or in the running Expert Advisor's parameters.
Scripts are not transferred during migration even if they were running in an endless loop during synchronization.
Charts with non-standard or custom timeframes and symbols are not migrated.
Accounts with one-time password authentication cannot be used on the VPS. Autonomous platform operation is impossible if manual one-time password specification is required for each connection.
6. Operation
You can monitor the state of the rented server from the trading platform. The Tools \ VPS section provides the following options:- View the virtual server data
- Synchronize the environment by performing the immediate migration
- Request platform and Expert Advisor logs
- Stop the server
Watch our new video to learn how to analyze virtual hosting reports and how to control your subscriptions.
To monitor the operation of the virtual platform, use the VPS \ Log section.
For further details about how to monitor the VPS please read the Documentation.
BONUS TIPS
NECESSARY: YOU NEED TO ACTIVATE THE STRATEGY FROM EXPERT SETTINGS, CHECK FIRST SCREENSHOTNECESSARY: DOWNLOAD TRENDPOWER INDICATOR AND COPY IT IN YOUR MQL4/INDICATORS FOLDER TO RUN CORRECTLY THE EXPERT: click here
IMPORTANT: EA works ANALYZING TICKS NOT CANDLES, run backtest in Every Ticks mode only
RECOMENDED USE OF THE EA: PAIR: EURUSD - TF: M15 - DEPOSIT: min 200 - LEVERAGE: 1:500 - ECN account with 0 spread or low spread standard account
Best features:
- Only trades with STOP LOSS
- Double money management type: fixed & percentage for a full control of the risk
- Auto trade mode for a full automated trading
- 3 risk levels selectable
- No scalping, No martingale, No Grid, no risky trading methods
- Works on small account
- Low drawdown
- High winning % trades
RISK LEVEL DESCRIPTION If in AUTO TRADE MODE, the expert will use the pre-setted risk levels. IMPORTANT: the maximum risk is a POTENTIAL MAXIMUM RISK, it's not for sure that the expert will open the maximum number of trades setted, it will do only if conditions will be valid on the market.
- LowerRiskLevel: max 2 open trades with 5% risk per trade for a POTENTIAL maximum risk of 10% of the balance
- MediumRiskLevel: max 4 open trades with 5% risk per trade for a POTENTIAL maximum risk of 20% of the balance
- HighestRiskLevel: max 8 open trades with 5% risk per trade for a POTENTIAL maximum risk of 40% of the balance
MANUAL SETTINGS
If AUTO TRADE MODE is disabled, you can use manual settings for your personal optimizzation. FOLLOWING SETTINGS ARE VALID ONLY IF AUTO TRADE MODE IS OFF
- Magic Number: orders identifier
- Money Management Type: fixed or percentage
- Fixed lot size: set the fixed lot size the expert will use. Only if MM Type = fixed
- Risk in % per trade: set the % of the balance to risk per trade. Only if MM Type = percentage
- Max simultaneous trade: set the max number of trades the expert can open
- Stop Loss: set stop loss in pips
- Take Profit: set take profit in pips
- Max spread in pips: set the maximum spread in pips allowed
- Max slippage in pips: set the maximum slippage in pips allowed
BACKTEST SECTION Backtest is the only instrument you have to analyze the expert before buy it: check potential profits, drawdown, trading frequency and winning percentage trades. Be sure that your backtest is 99,90% quality and test the solidity of the strategy backtesting a long period (3 or 5 years).
Our goal is to test our product emulating the nearest real market condition. Market condition emulated for our backtest: ECN 5 digits account with variable spread from minimum 1 point to maximum 10 points - Commissions 5,5 USD per lot - Latency from 20ms to 100ms - Swap included (check screenshots for details)
To do this, we use TICK DATA SUITE that gives us the following features:
- 99,90% Quality and zero mismatched chart errors
- Real and variable spreads from DUKASCOPY ticks
- Slippage emulated
- GMT & DTS time
- Commission for ECN account
- Swap included
Backtest N.1: Auto trade mode with the Lower Risk Level and 1000 initial capital - Full report: http://www.qfxteam.com/extrememt4/report/lowerrisklevelMT4.htm
Backtest N.2: Auto trade mode with the Medium Risk Level and 1000 initial capital - Full report: http://www.qfxteam.com/extrememt4/report/mediumrisklevelMT4.htm
Backtest N.3: Auto trade mode with the Highest Risk Level and 1000 initial capital - Full report: http://www.qfxteam.com/extrememt4/report/highestrisklevelMT4.htm