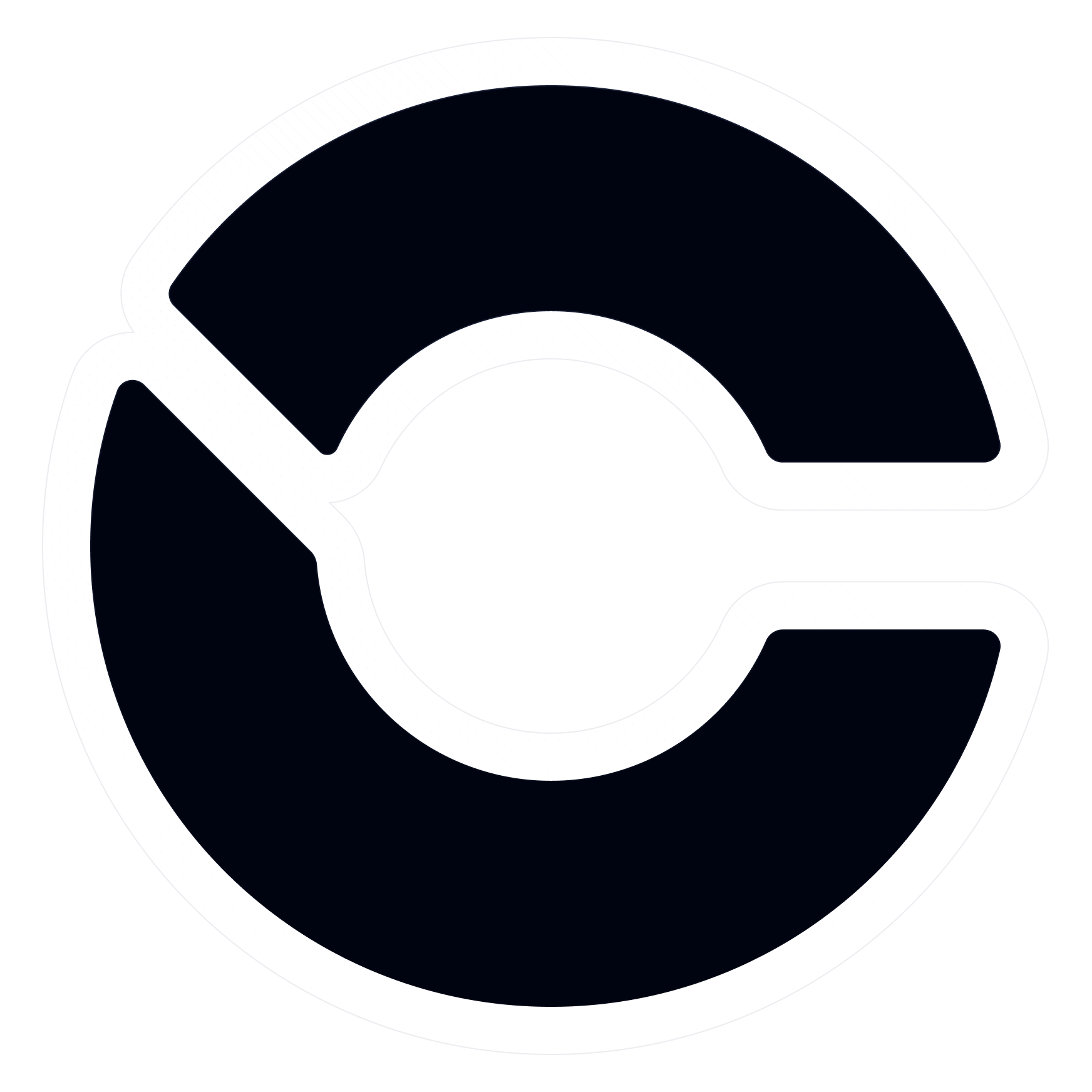WINDOWS VIRTUALBOX SETUP
ATTENTION to detail. Do not skip any steps.
Now, when it comes to the Virtual Box setup, what you need to do is first of all,
download Virtual Box obviously (https://www.virtualbox.org/wiki/Downloads),
then download VeraCrypt (https://www.veracrypt.fr/en/Downloads.html) and
create a hidden encrypted volume with at least 30GB of space, then mount that
hidden encrypted volume. Then, download WinISO
(http://www.winiso.com/download.html), and google “WinISO serial number” so
that you are able to complete the next step. Next, download MagicISO
(http://www.magiciso.com/download.htm), get a .iso of Windows 7 and burn it
into a bootable media on a blank CD using WinISO. Then mount the .iso into the
virtual drive using MagicISO.
Then, create a new virtual machine on Virtual Box and name it whatever you so
wish. Go to settings and on “System” use at least 2GB RAM for the base memory.
On boot order use HDD and CD/DVD. Then, go to storage and add your virtual
drive letter where you mounted the .iso on Controller:IDE. On “Network”, choose
NAT and refresh the MAC address (refresh every single time you boot the
Machine). Then, install Windows 7 on the virtual machine.
Once you have done all that, move the .vdi files into the hidden encrypted
VeraCrypt volume. Then, on the Windows 7 virtual machine install TMAC to
change the MAC address every time you connect to the internet
(https://technitium.com/tmac/), CCleaner, and Bleachbit to clean your cookies and
temporary data.
Then every time you start the machine, go to the Windows 7 CMD, and type these
commands:
ipconfig /release
ipconfig /renew
ipconfig /flushdns
Once you have completed all these steps, download the VPN of your choice and
install it on your newly created virtual machine. You can also get another VPN and
install it on your main OS, that way you have 2 VPNs for added security. I
recommend 2 different providers, and make sure you use an anonymous email
that can’t be traced back to you, and only pay with clean BTCs.
From that virtual machine, connect to an RDP by going to the Start menu and
typing “Remote Desktop” in the search box. When “Remote Desktop Connection”
appears in the search results, click on it. Next, enter the IP address of the target
computer and press connect. Enter the login credentials, click OK and you should
be inside the RDP.
ATTENTION to detail. Do not skip any steps.
Now, when it comes to the Virtual Box setup, what you need to do is first of all,
download Virtual Box obviously (https://www.virtualbox.org/wiki/Downloads),
then download VeraCrypt (https://www.veracrypt.fr/en/Downloads.html) and
create a hidden encrypted volume with at least 30GB of space, then mount that
hidden encrypted volume. Then, download WinISO
(http://www.winiso.com/download.html), and google “WinISO serial number” so
that you are able to complete the next step. Next, download MagicISO
(http://www.magiciso.com/download.htm), get a .iso of Windows 7 and burn it
into a bootable media on a blank CD using WinISO. Then mount the .iso into the
virtual drive using MagicISO.
Then, create a new virtual machine on Virtual Box and name it whatever you so
wish. Go to settings and on “System” use at least 2GB RAM for the base memory.
On boot order use HDD and CD/DVD. Then, go to storage and add your virtual
drive letter where you mounted the .iso on Controller:IDE. On “Network”, choose
NAT and refresh the MAC address (refresh every single time you boot the
Machine). Then, install Windows 7 on the virtual machine.
Once you have done all that, move the .vdi files into the hidden encrypted
VeraCrypt volume. Then, on the Windows 7 virtual machine install TMAC to
change the MAC address every time you connect to the internet
(https://technitium.com/tmac/), CCleaner, and Bleachbit to clean your cookies and
temporary data.
Then every time you start the machine, go to the Windows 7 CMD, and type these
commands:
ipconfig /release
ipconfig /renew
ipconfig /flushdns
Once you have completed all these steps, download the VPN of your choice and
install it on your newly created virtual machine. You can also get another VPN and
install it on your main OS, that way you have 2 VPNs for added security. I
recommend 2 different providers, and make sure you use an anonymous email
that can’t be traced back to you, and only pay with clean BTCs.
From that virtual machine, connect to an RDP by going to the Start menu and
typing “Remote Desktop” in the search box. When “Remote Desktop Connection”
appears in the search results, click on it. Next, enter the IP address of the target
computer and press connect. Enter the login credentials, click OK and you should
be inside the RDP.